Screen una utilidad para mi englobada en la categoría de fundamentales , permite gestionar varias sesiones en la línea de comandos en paralelo: permite crear terminales virtuales en la línea de comandos, visualizarlas al mismo tiempo en un mosaico, saltar de una a otra y crear varios mosaicos. Funciona como un gestor de ventanas en la línea de comandos. También sirve para lanzar un comando y dejarlo corriendo cuando se cierra la sesión.
Usar screen es muy fácil. Tiene muchas posibilidades. Aquí recojo únicamente las necesarias para abrir una sesión, desconectarse y reconectarse a ella, y finalizar la sesión.
Yo lo uso para lanzar procesos en máquinas remotas que tardan varias horas en ejecutarse o de las cuales se que me voy a desconectar en medio del proceso. Hacer esto permite conectarse a una máquina remota, lanzar el proceso, desconectarse y dejarlo corriendo, y reconectarse más tarde para ver cómo va.
sudo apt-get install screen
Una vez la sesión de screen esté iniciada se pueden ejecutar las ordenes que se quieran, por ejemplo una orden que vaya a tardar varias horas en completarse. Mientras se está ejecutando la orden, es posible desconectarse de la sesión activa de screen pulsando la combinación de teclas CTRL+a d. La sesión seguirá activa una vez que el usuario se haya desconectado de ella. En este momento podemos también cerrar la conexión ssh con la máquina remota
Iniciar una nueva sesión
screen
Si queremos darle un nombre descriptivo a la sesión podemos usar
screen -S sesion_larga

Estas son las teclas rápidas mas usuales que nos harán la vida mas fácil
- Ctrl+a ? Muestra la lista de teclas y comandos
Ctrl+acCrear una nueva ventanaCtrl+a"Lista de todas las ventanas pudiendo elegir a cual irCtrl+a0.. 9 Cambiar a ventana 0 ( de 0 a 9)- Ctrl+a p Ventana previa
- Ctrl+a n Ventana anterior
Ctrl+aARenombrar la ventana actualCtrl+aSDivide en dos partes en horizontal las ventanasCtrl+a|Divide en vertical las ventanasCtrl+atabPasa el foco a la siguiente zonaCtrl+aCtrl+aCambia entre la ventana actual y la anterior ventanaCtrl+aQCierra todas las ventanas menos la actualCtrl+aXBloquea la ventana actual- Ctrl+a Ctrl+a Anterior ventana vista
- Ctrl+a [ Entra en modo copy
- Ctrl+a ] Pega el contenido del buffer
- Ctrl+a k Cerrar ventana actual
- Ctrl+a d Desconectar sesión actual
con screen -r o screen -ls veremos todas las ventanas activas
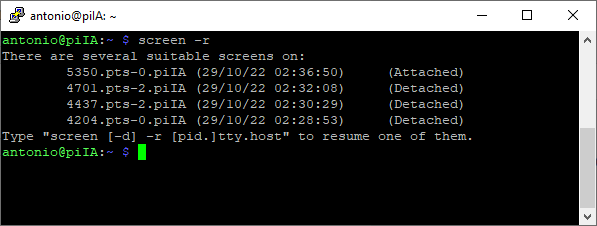
Y con screen -r 4437 por ejemplo volveremos a la ventana que habíamos dejado previamente con Ctrl+a d
Otras forma fácil de moverse es con Ctrl+a p y Ctrl+a n
y recordad antes de cerrar la conexión SSH usar Ctrl+a d
Y esto es todo ………
